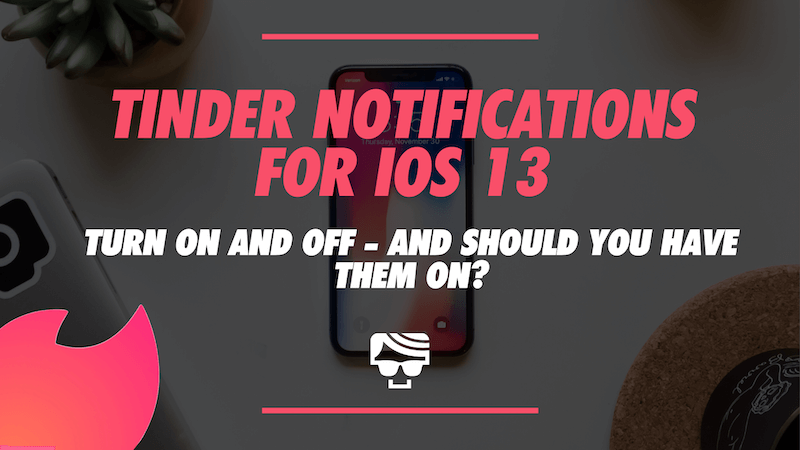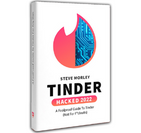Turning Tinder Notifications On And Off For iOS 13
There’s a lot of debate when it comes to Tinder notifications. Should you leave them on, or is it best to leave them off? We don’t want that cute girl at work seeing a Tinder message come through in the middle of a conversation, but at the same time, we don’t want to miss a message that could have been a spontaneous date.
This article is for iOS 13 users and will look at what I believe is best practice, if you still are using iOS 12, check out this article instead.
But first, we need to know how to even turn notifications on or off. On Tinder’s current version (11.6.0), we will list screenshots walking you through the four different ways that you can turn notifications on and off.
Would you prefer to turn them off through the Tinder app, or your iPhone’s settings? Let’s take a look at both. If you have any issues or your notifications aren’t working, I’ll also break down how to fix this common issue.
Dude Hack Exclusive Offers
Turning Tinder Notifications On (And Off) Through The Tinder App
First Method
- Open Tinder Settings
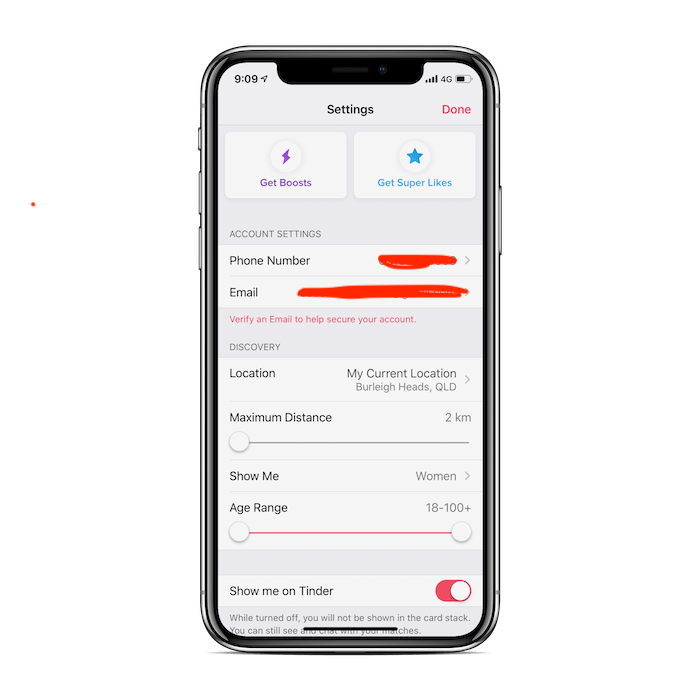
2. Scroll To ‘Notifications
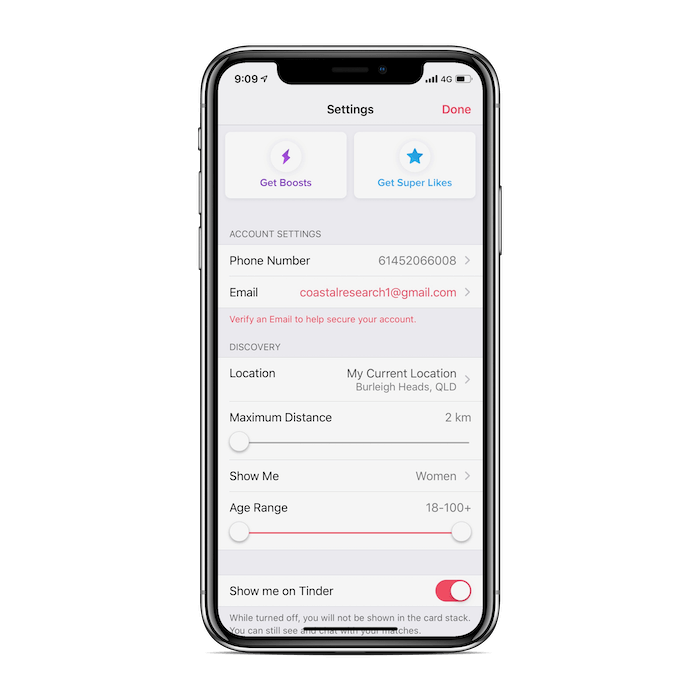
3. Click on ‘Push Notifications’
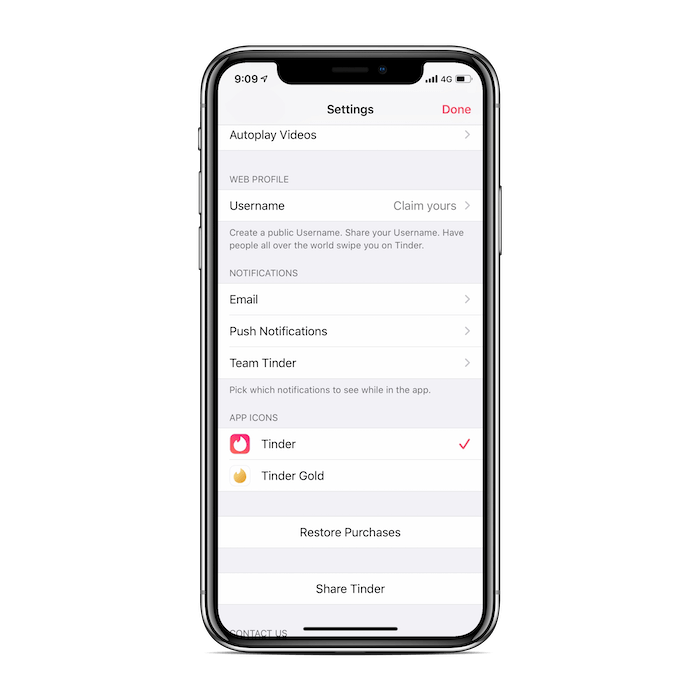
4. To Turn Notifications ON, Make Sure All Toggles Are Flipped To RED
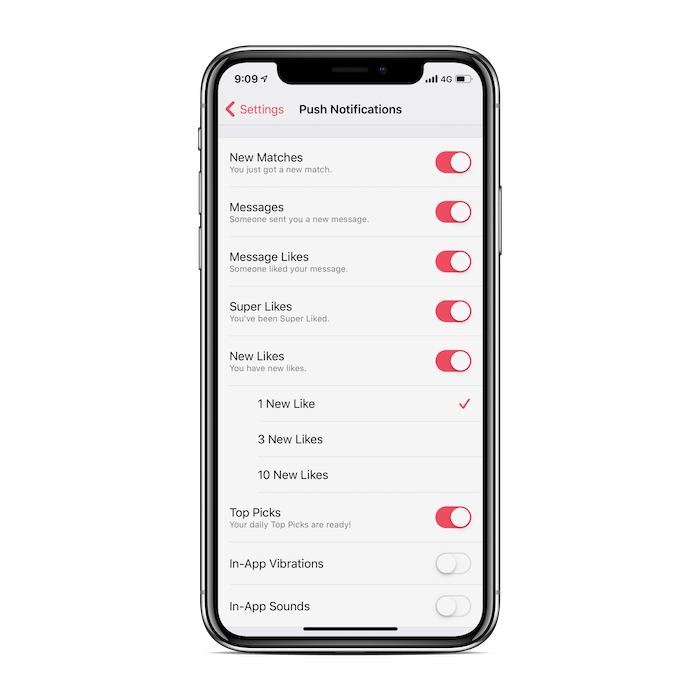
- Mix And Match The Notifications You Want
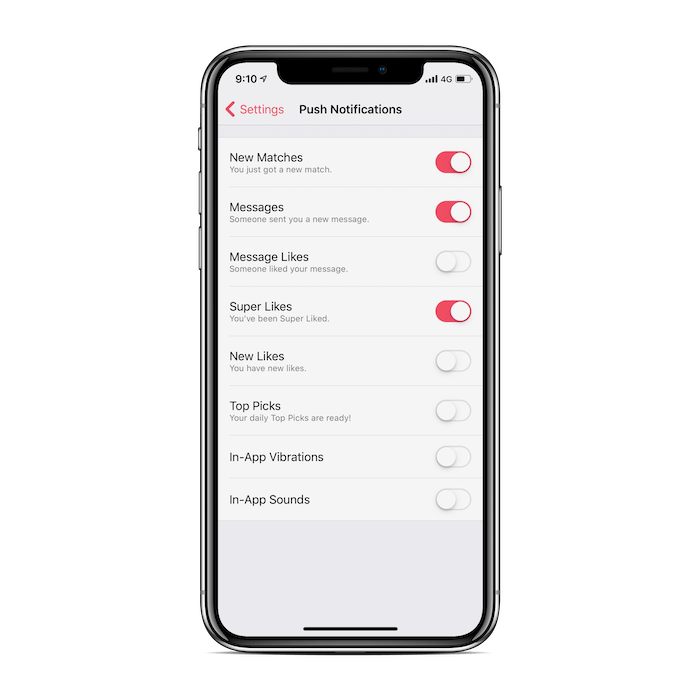
6. To Turn Off ALL Notifications, Flip Toggles To WHITE
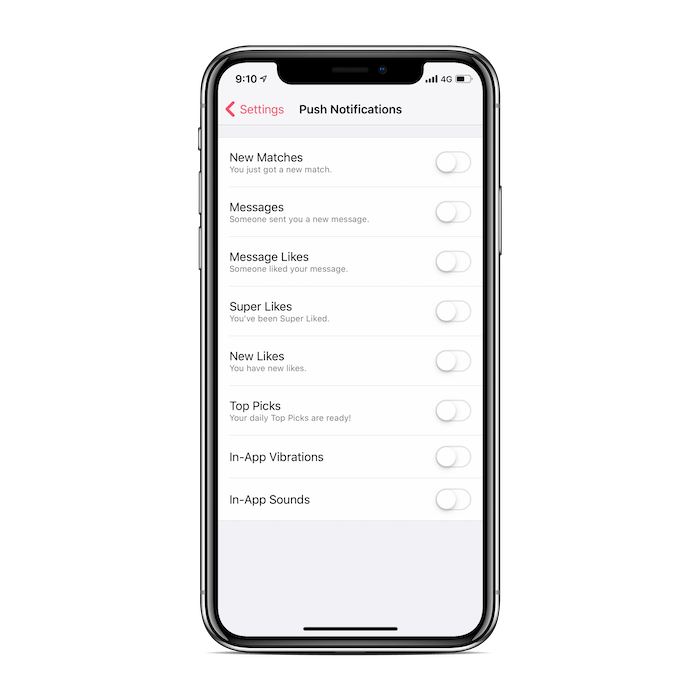
Second Method
- Open Tinder Conversation And Click ‘Enable Push Notifications’
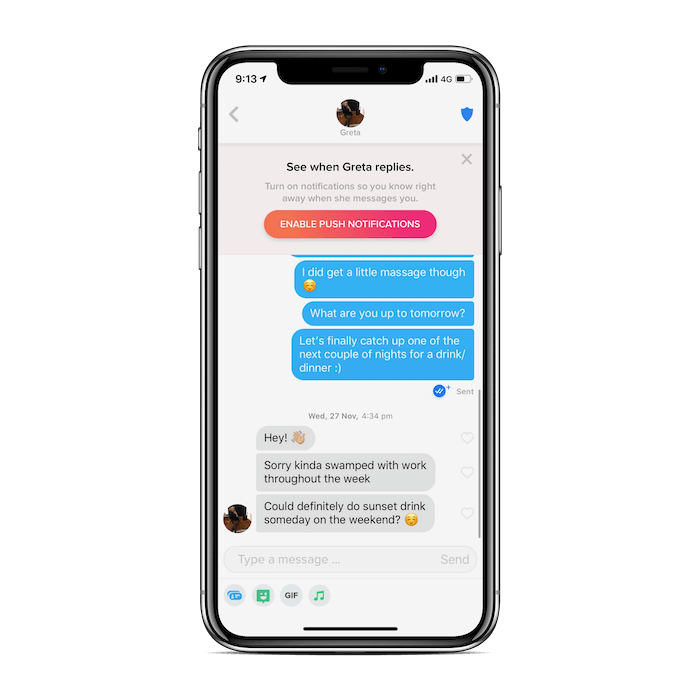
- Click on ‘Notifications’
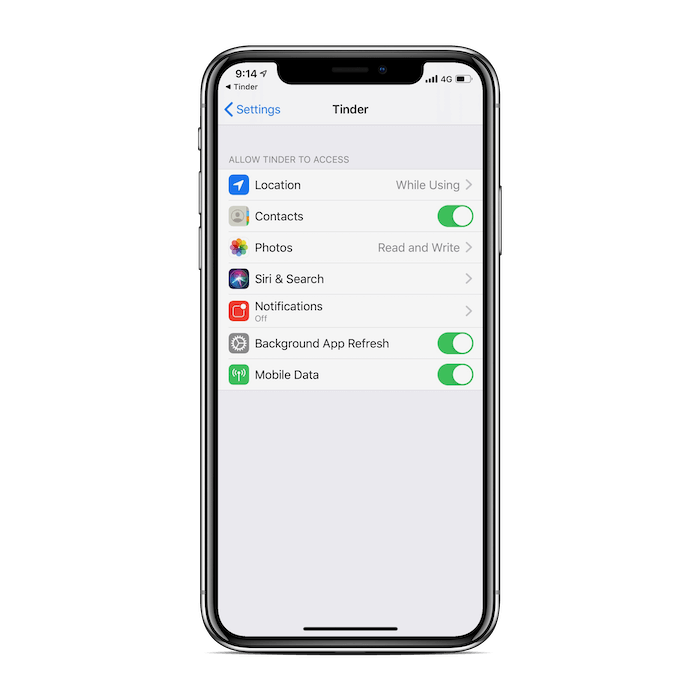
- Slide Toggle on ‘Allow Notifications’ To GREEN

- Select Preferred Notifications
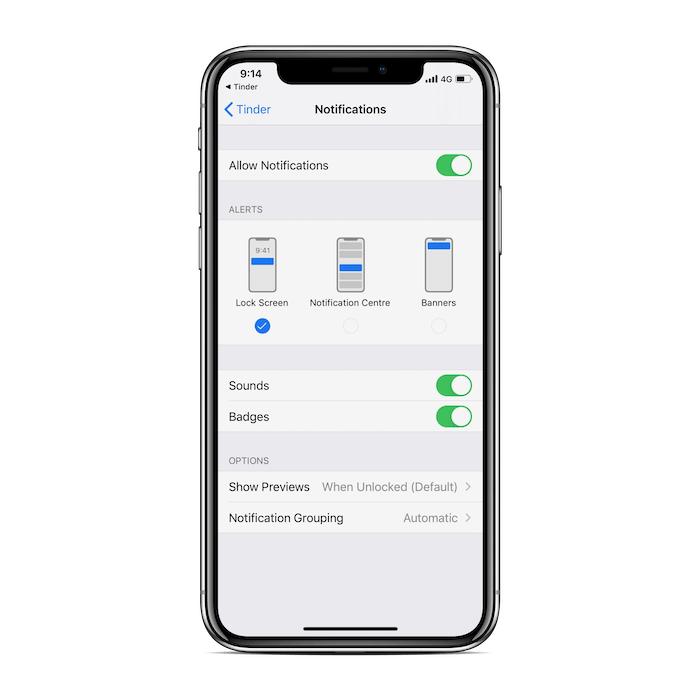
- To Turn Notifications Off Slide Toggle To WHITE
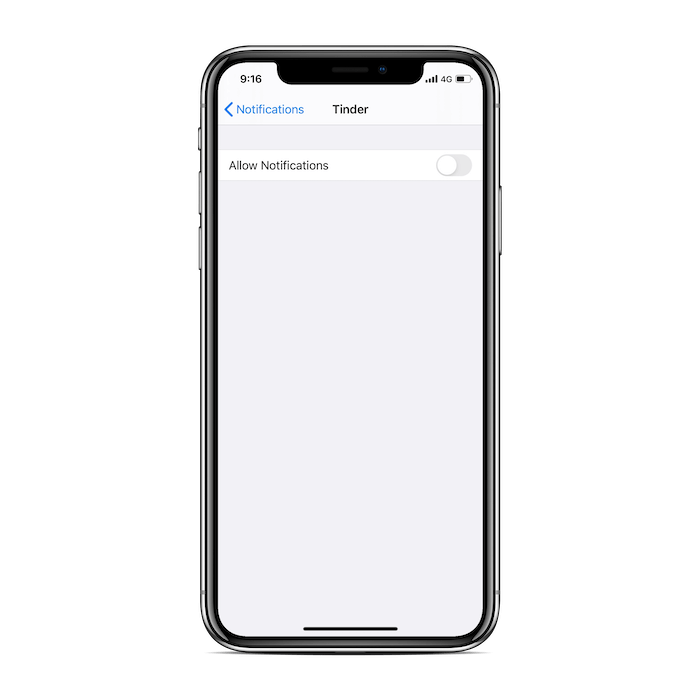
Turning Tinder Notifications On (And Off) Through iPhone Settings
First Method
- Open iPhone Settings And Click On ‘Notifications’
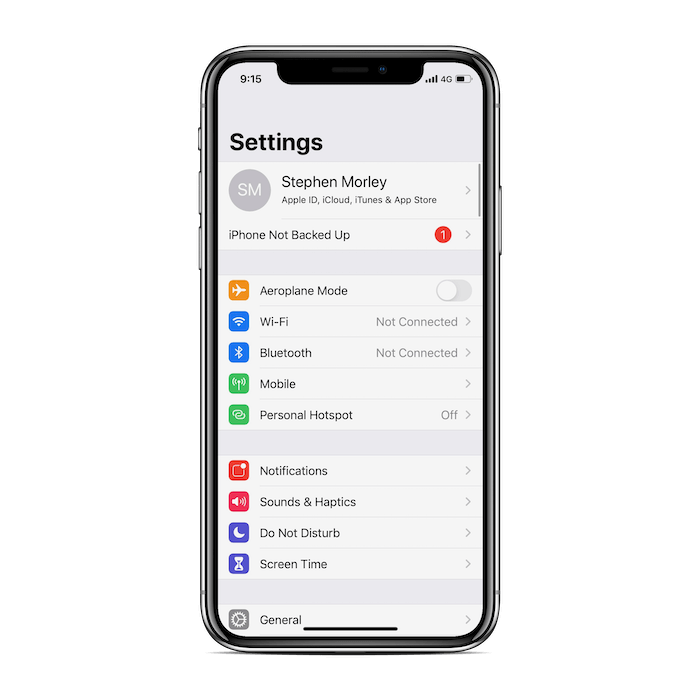
- Scroll Until You See ‘Tinder’ – Click It
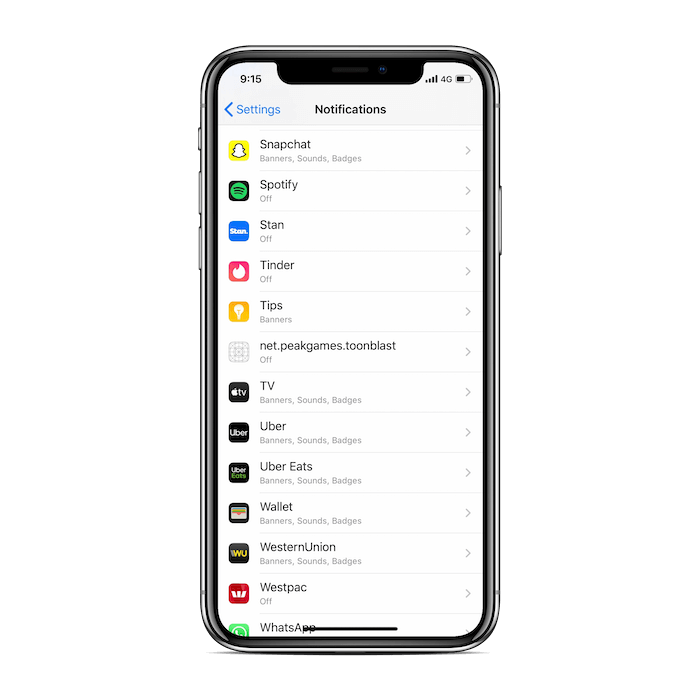
- To Turn Notifications ON, Slide Toggle To GREEN
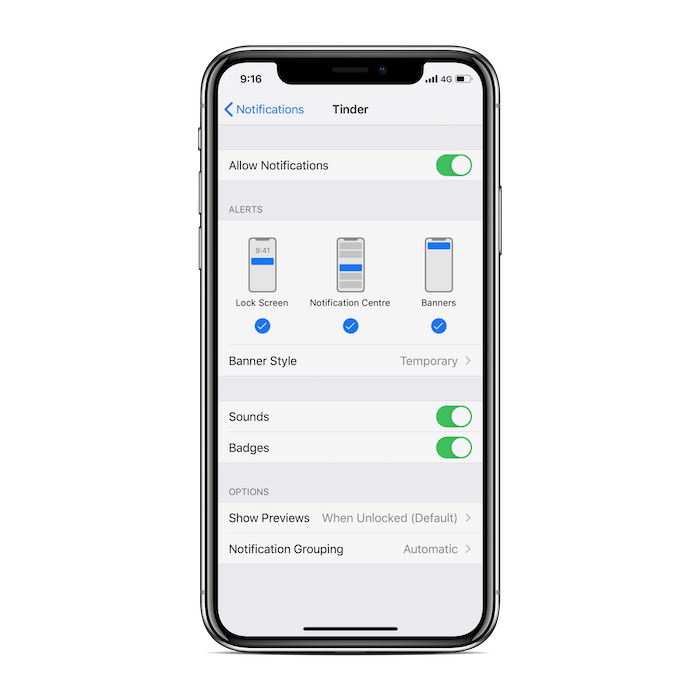
- To Turn Notifications OFF, Slide The Toggle To WHITE
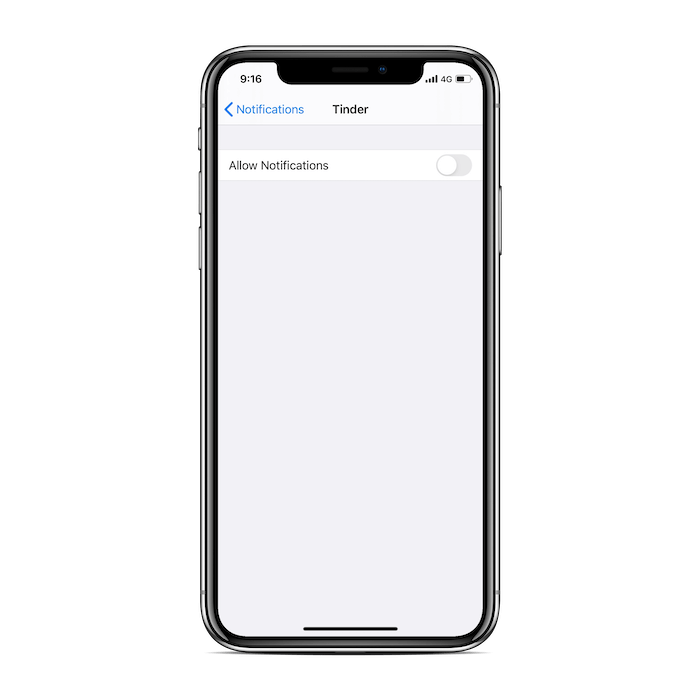
Second Method
- Open iPhone Settings
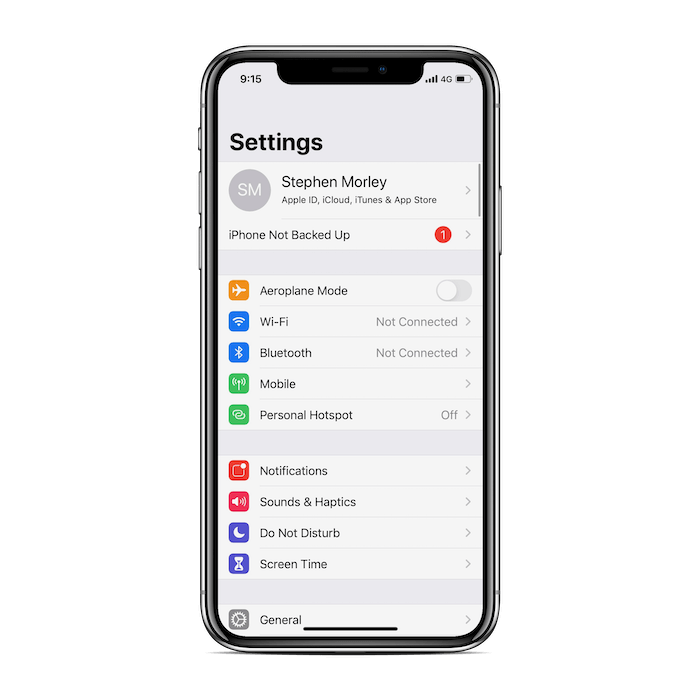
2. Scroll Until You See ‘Tinder’ – Click It
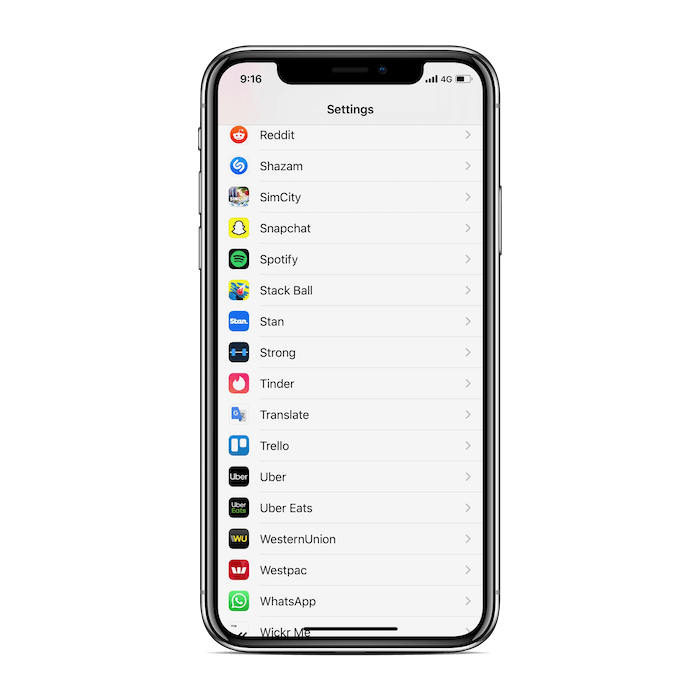
3. Click ‘Notifications’
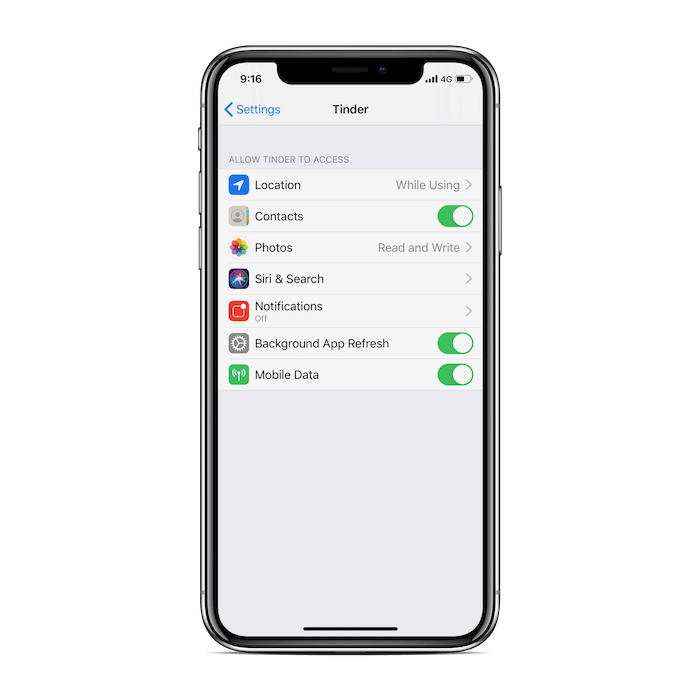
4. To Turn Notification ON, Slide The Toggle To GREEN
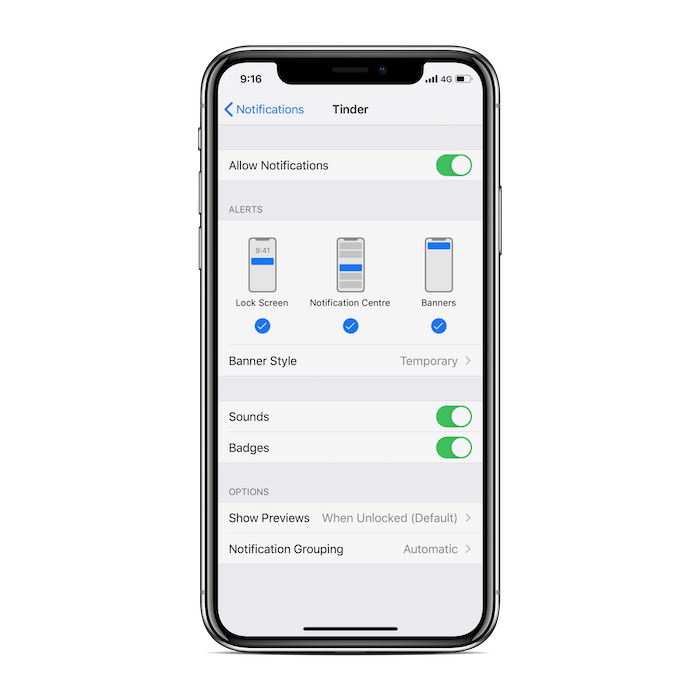
5. Mix And Match The Notifications You Want
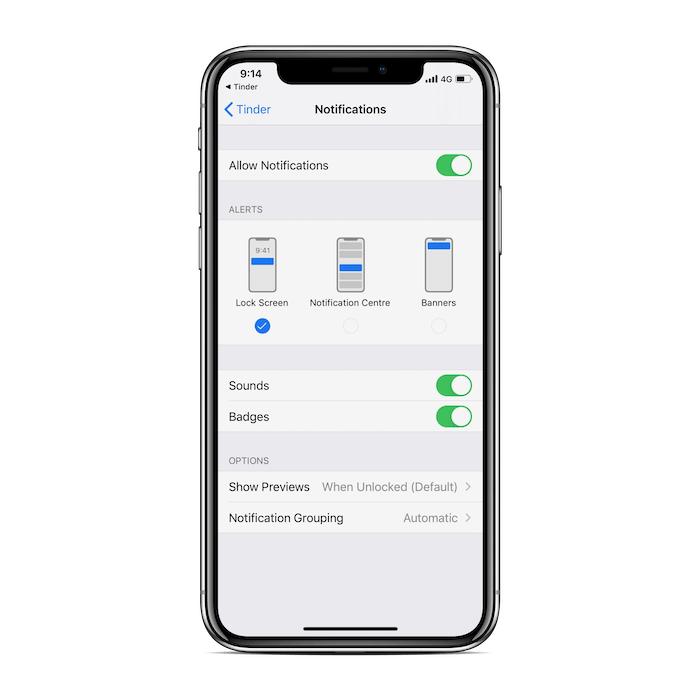
6. To Turn Notifications OFF, Slide The Toggle To WHITE
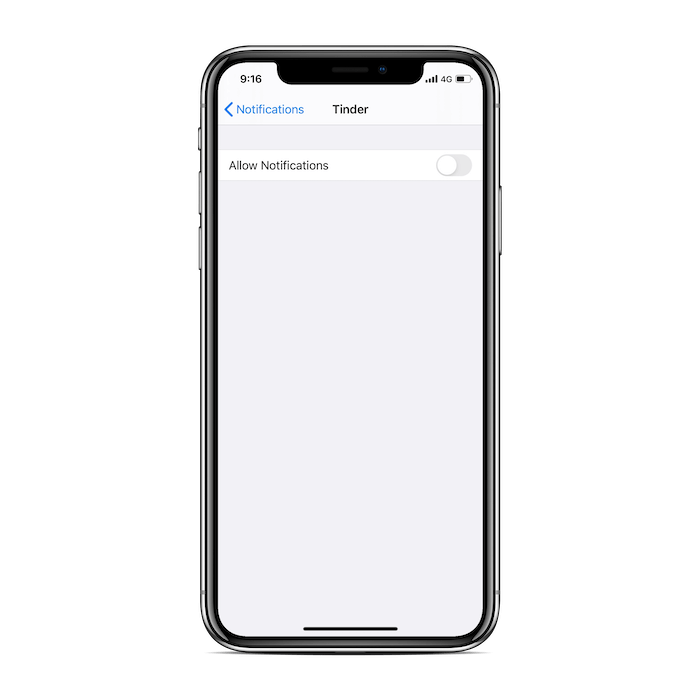
Tinder Notifications Not Working? Here’s How To Fix It
If your Tinder notifications aren’t working, yet in your settings, it shows that the notifications are indeed turned on, which means that the notifications aren’t turned on within Tinder. Basically what that means, is to follow ALL of the above steps, and make sure notifications are turned on in both your iPhone settings and within the Tinder app itself.
Should You Keep Tinder Notifications On?
As I states in this article, I strongly believe you should leave your notifications turned on. There are two main reasons for this. Firstly, and most importantly, you don’t want to miss out on a certain message that will leave you kicking yourself.
For example, “Hey, this might be a bit short notice, but I’m in your area at the moment, are you free in the next 30 minutes to grab a drink?”
This might sound a bit too good to be true, but in my years using Tinder I have learned this lesson the hard way. So leave them on unless you potentially want to miss out!
Related: How Does Tinder Work? 2022 Guide
Secondly, I believe when you have your notifications left on, you have a better chance of getting into a conversation that flows seamlessly. Basically, you have momentum.
What I really mean here, is instead of having a conversation spread out over many days, which is obviously not very engaging, you could find yourself jumping into one of those conversations where you are your match are eagerly awaiting each other’s messages and the conversation is flowing easily.
Tinder is not the place to play games and take too long to text back. If you do, some other guy will just take your place. The below video I made explains this in much more detail, I highly suggest you check it out.
If you’re not totally sure if tinder is the right dating app for you, take our quiz to find out if there’s in that suits you better