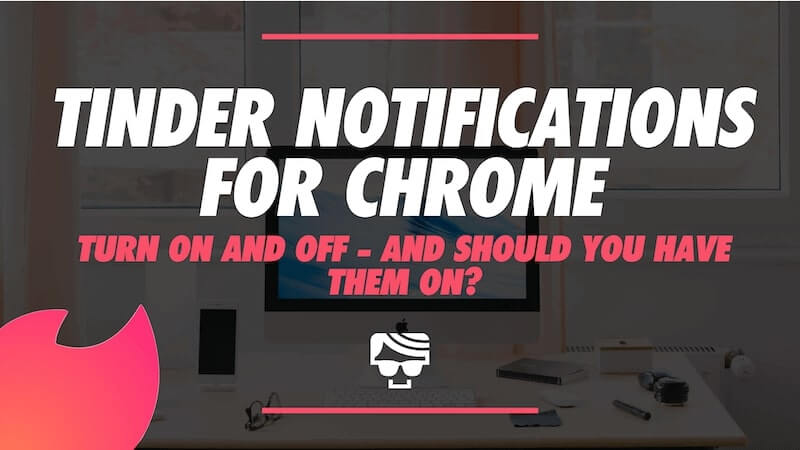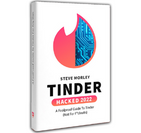So you’ve started to use Tinder on the desktop? Maybe you’re wanting to do the sneaky at work so you can see new Tinder messages whilst writing back to emails? Or perhaps you’ve misplaced your phone and were worried that meant all your Tinder messages had disappeared.
Whatever the reason for using Tinder on desktop you are here to find out how to turn Tinder notifications for Chrome on and off. This article will walk you through the instructions on how to do so, including screenshot photos. We will also take a look at why you should leave your notifications on.
Related: Best Dating Apps (For All Different Dating Types)
Dude Hack Exclusive Offers
How To Turn Tinder Notifications For Chrome On And Off
If you are yet to start using Tinder on your desktop you will be prompted to allow notifications, which is nice and easy. Once you navigate to Tinder.com and log in using either your Facebook, email, or mobile, a notification asking if you want notifications (how meta) will appear. Click Enable. After this another notification from Chrome will pop up asking the same thing, press Allow.
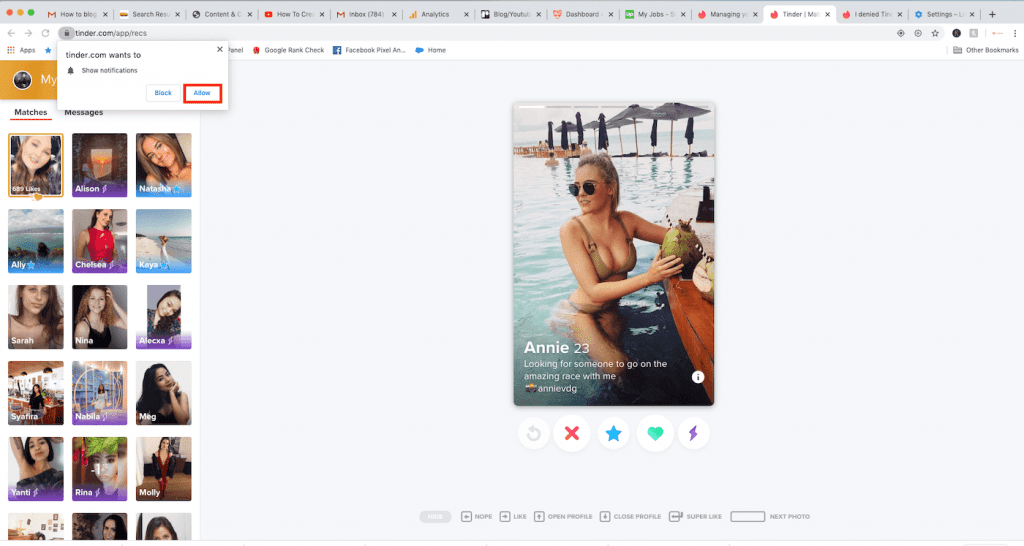
Soon we will walk through step-by-step instructions including screenshots, but if you want a quick solution, follow these steps on your Chrome browser:
Click the three dots in the top right of Chrome browser (three dots) > Settings > Advanced > Site Settings > Notifications
- Click on ‘More’ (three dots) in the top right-hand corner and then click ‘Settings’.
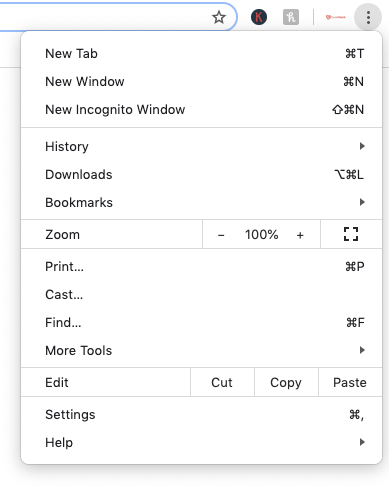
- Click on ‘Advanced’ to see a drop-down menu.
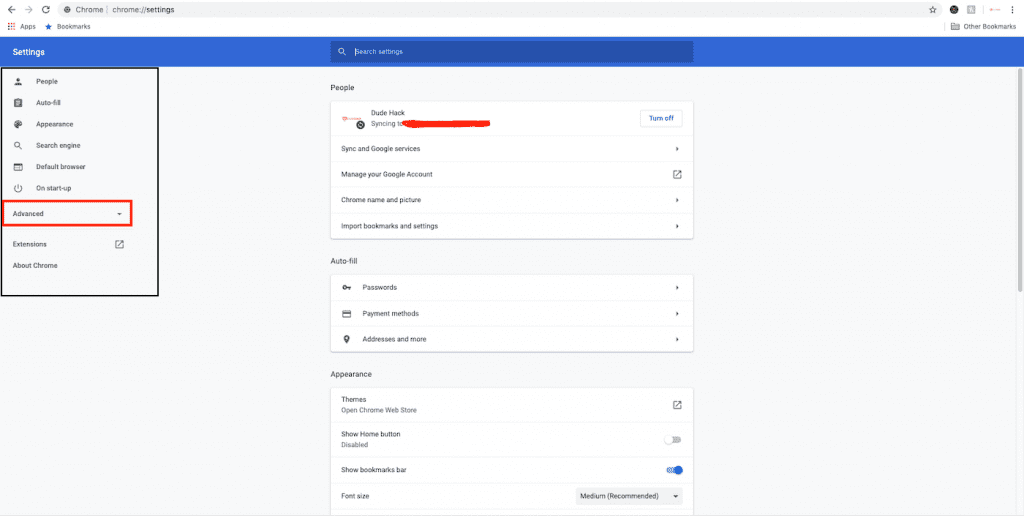
3. Click on ‘Privacy And Security’.
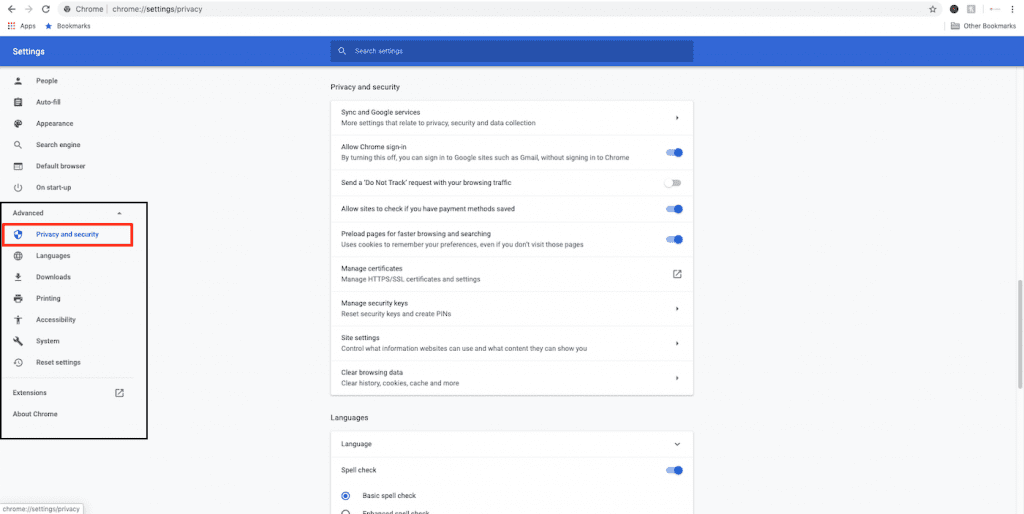
4. Scroll and click ‘Site Settings’.
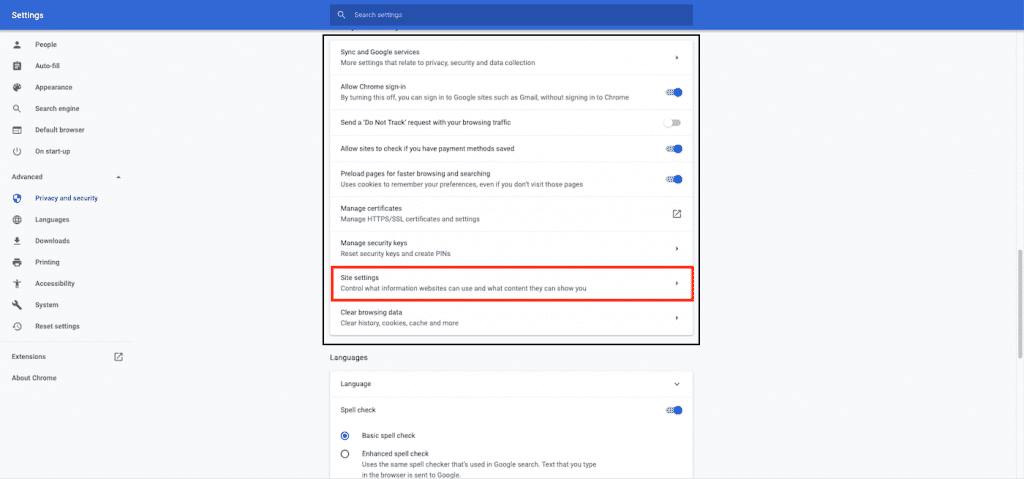
5. Click on ‘Notifications’.
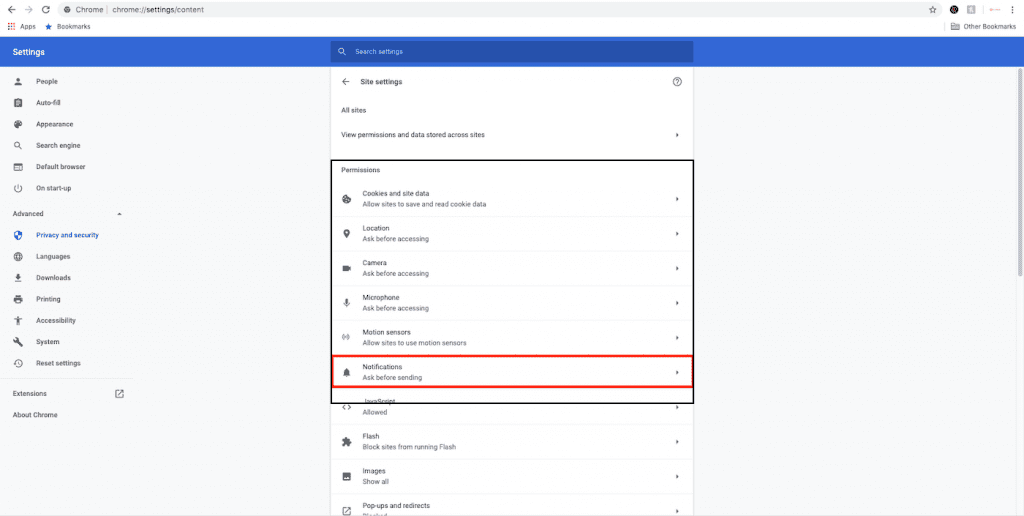
6. If Tinder doesn’t appear in either list, click ‘Add’.
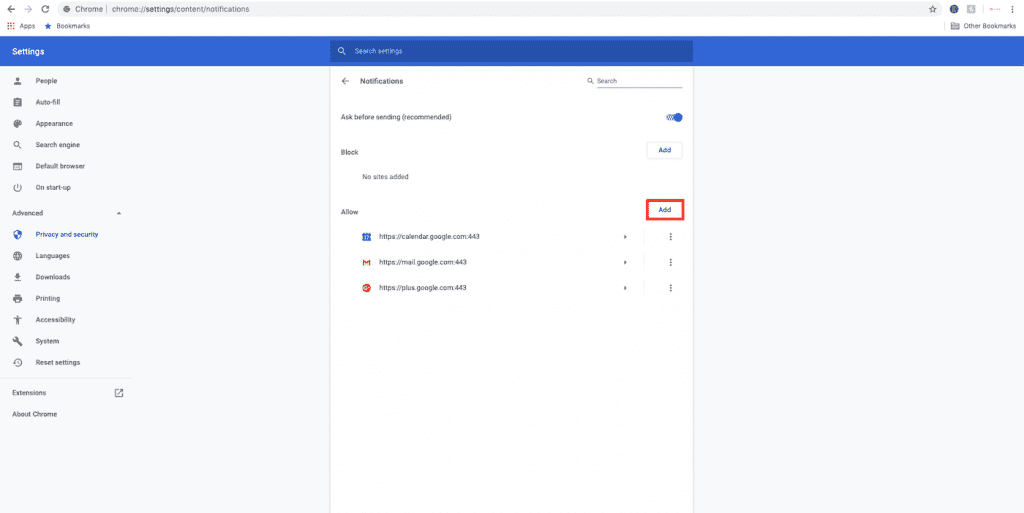
7. Type in ‘Tinder.com’ and press ‘Add’.
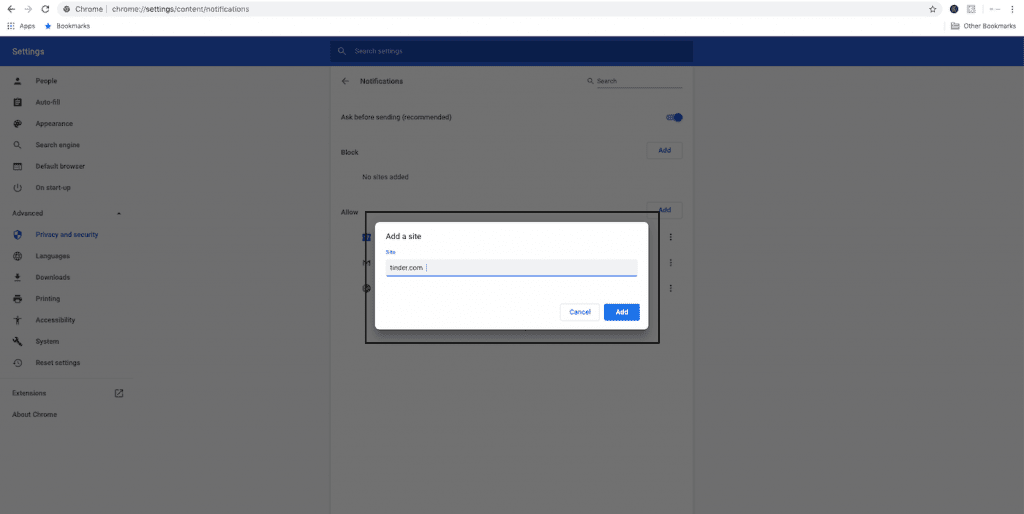
8. Done
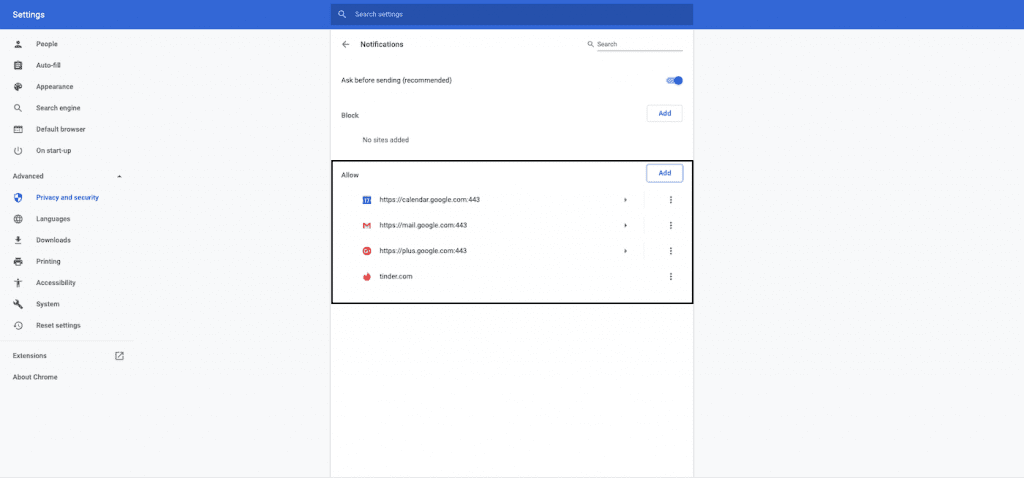
Tinder Notifications Aren’t Working On Chrome
If your Tinder notifications on Chrome aren’t working, it usually comes down to two things. Firstly, the problem may be Tinder is listed underneath blocked notifications.
I accidentally did this when I first used Tinder on my desktop, because it is an instinct for me to not allow any new notifications from any site.
I had to follow the above instructions and then remove ‘Tinder’ from the blocked sites list into the allowed sites list.
The second reason this may be occurring is that the site you’ve added is incorrect or has a typo. Make sure that when you add a site to the allowed section it reads: Tinder.com.
If you’ve tried the above but still can’t seem to get notifications working, contact Tinder support.
Related: How Does Bumble Work? 2023 Guide (With Photos)
Should I leave Tinder Notifications For Chrome On?
I have answered this question a number of times when it comes to Tinder notifications for your phone, and truth be told, I think the exact same concept applies to Chrome notifications.
I believe you definitely should leave your notifications on so you don’t lose momentum or miss out on a time-sensitive message.
For example, you don’t want to be kicking yourself if a match asks you out for impromptu drinks but you haven’t opened the app until the next day.
Dude Hack Exclusive Offers
I recently did a video on that exact subject, check it out below: